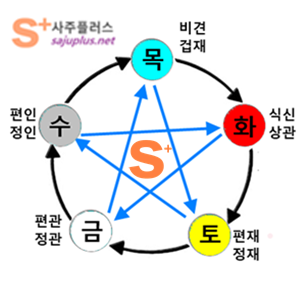윈도우즈10 - 윈도우즈 자체기능으로 화면캡쳐와 동영상 캡쳐하는 법
별도의 외부 프로그램없이 윈도우즈10 자체에 내장된 기능으로, 화면을 캡쳐하거나 동영상을 녹화하는 방법입니다.
1.필요한 창 선택
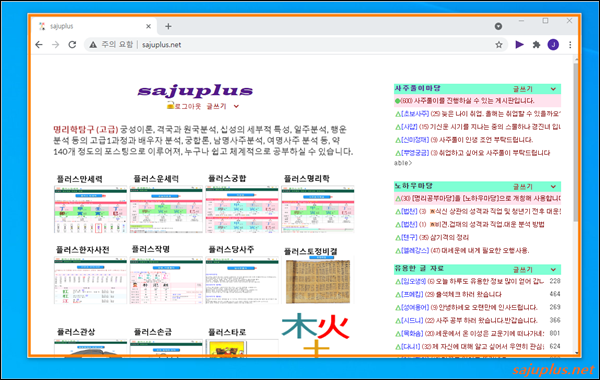
동영상을 캡쳐할 화면의 창을 선택합니다. [윈도우즈10]에서는 최종적으로 선택한 창이 녹화대상이 됩니다.
2.단축키 : 윈도우즈키 + G
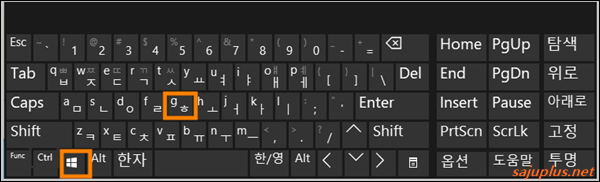
녹화할 창이 선택이 되었으면 키보드의 [윈도우즈키]를 누른 상태에서 영문 [G] 글자를 누르면, 캡쳐 도구바가 나타납니다.
3.도구메뉴

[윈도우즈10] 자체에 내장된 화면 캡쳐와 동영상 캡쳐를 할수 있는 도구바입니다.
4.설정
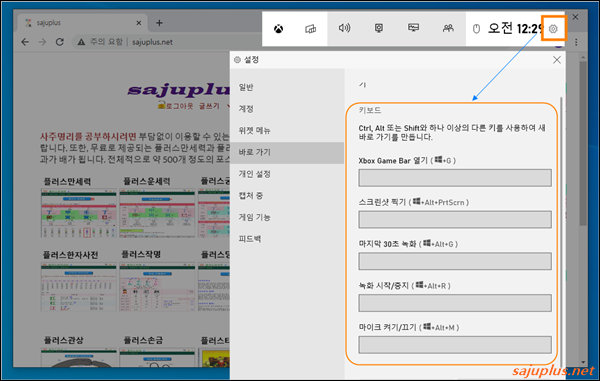
도구바의 우측 부분에 있는 [설정] 버턴을 클릭합니다.
좌측부분의 [바로가기]를 클릭하시면, 우측 부분에 기본적으로 설정된 단축키들이 나옵니다.
[윈도우즈키] + [G]키 정도는 기억해 두셔야 하겠네요.
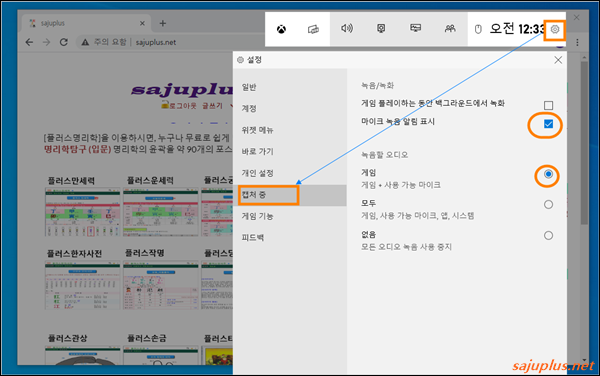
좌측메뉴중에서 [캡쳐중]을 클릭합니다.
마이크나 자체오디오 등을 선택할 수 있는 옵션이니, 필요에 따라 설정하시면 됩니다.
5.캡쳐 기능

1.화면 캡쳐기능입니다.
웹서핑 중 필요한 자료가 있을 때, 간편하게 화면을 사진으로 저장할 수 있는 기능입니다.
이 버턴을 클릭하시면 아래 7번의 화면 캡쳐화면으로 저장이 됩니다.
2.생략
3.녹화기능
윈도우즈의 특정창을 동영상으로 저장할 수 있는 기능입니다.
클릭하시면 아래 6번처럼 녹화시작과 중지버턴이 나타납니다.
4.마이크 사용여부를 설정하는 버턴입니다.
6.동영상 녹화
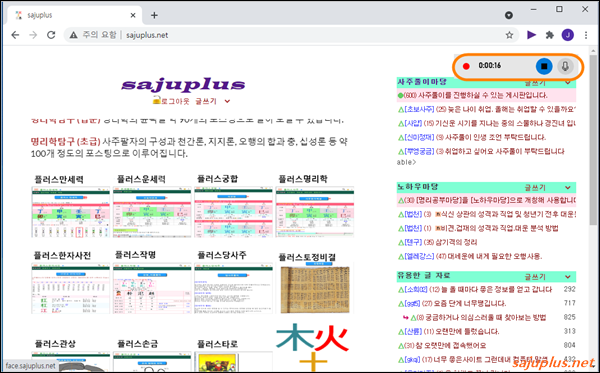
좌측의 적색 작은 원모양의 버턴이 녹화시작 버턴입니다.
클릭을 하시고 창을 따라 이동하시면서 녹화하시면 됩니다.
7. 화면 캡쳐
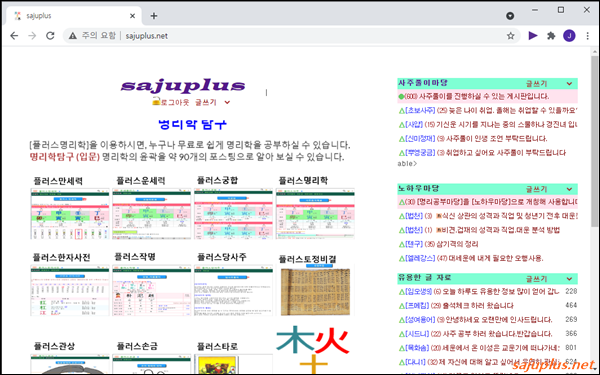
캡쳐된 화면의 사진파일입니다.
8.동영상 캡쳐
화면을 동영상으로 저장한 것입니다.
오디오 설정을 제대로 하지 않아 잡음이 좀 심합니다만, 좀 더 세세히 설정하시면 좋은 결과물을 얻을 수도 있으리라 봅니다.
.
9.저장된 폴드
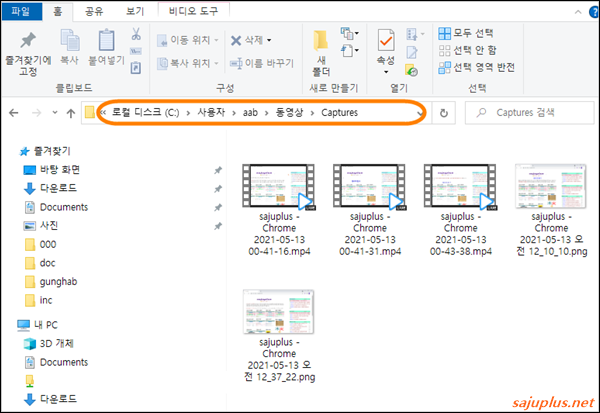
동영상이 저장된 기본 폴드입니다.
기본적으로
c:/사용자/비디오/캡쳐 폴드에 저장이 됩니다.
10.상세 설정
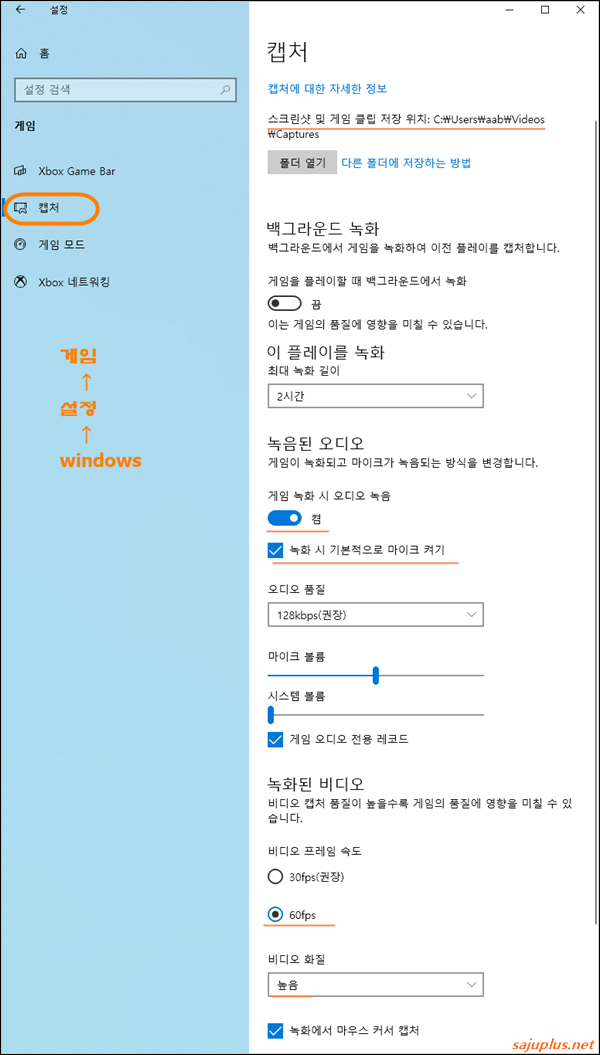
위 캡쳐기능을 좀더 세밀히 설정하는 방법입니다.
윈도우즈의 시작 버턴을 클릭하시고 => 설정 =>게임을 선택하시면 됩니다.
캡쳐부분을 클릭하시고, 오디오 품질이나 동영상의 화질 등을 세세히 설정하시면 됩니다.
'기타자료' 카테고리의 다른 글
| 재미있는말 - [아닌 밤중에 홍두깨]의 어원 (0) | 2021.06.17 |
|---|---|
| 경신수야 - 도교신앙에서 비롯된 무병장수를 기원하는 날 (0) | 2021.05.23 |
| 스마트폰 텍스트 읽기 - 사주공부에 도움되는 팁 하나 (1) | 2021.05.06 |
| 이사방향 - 2021년 신축년 띠별 이사방향 (0) | 2021.04.13 |
| 스마트폰에서 한자 입력하는 방법 - 안드로이드 (0) | 2021.04.02 |